こんにちは、Web 開発の世界に足を踏み入れたばかりの超初心者です!最近、Next.js っていうのがすごいらしいと聞いて、私もちょっと触ってみたくなりました。でも、いざ始めようと思っても、何から手を付ければいいのかサッパリ…。
そんな私が、初めて環境構築というものに挑戦した記録を、同じ初心者の方に向けてシェアしたいと思います!温かい目で見守ってください…!
今回の目標: Next.js の開発ができる環境を自分のPCに作ること!
私のPC: macOS
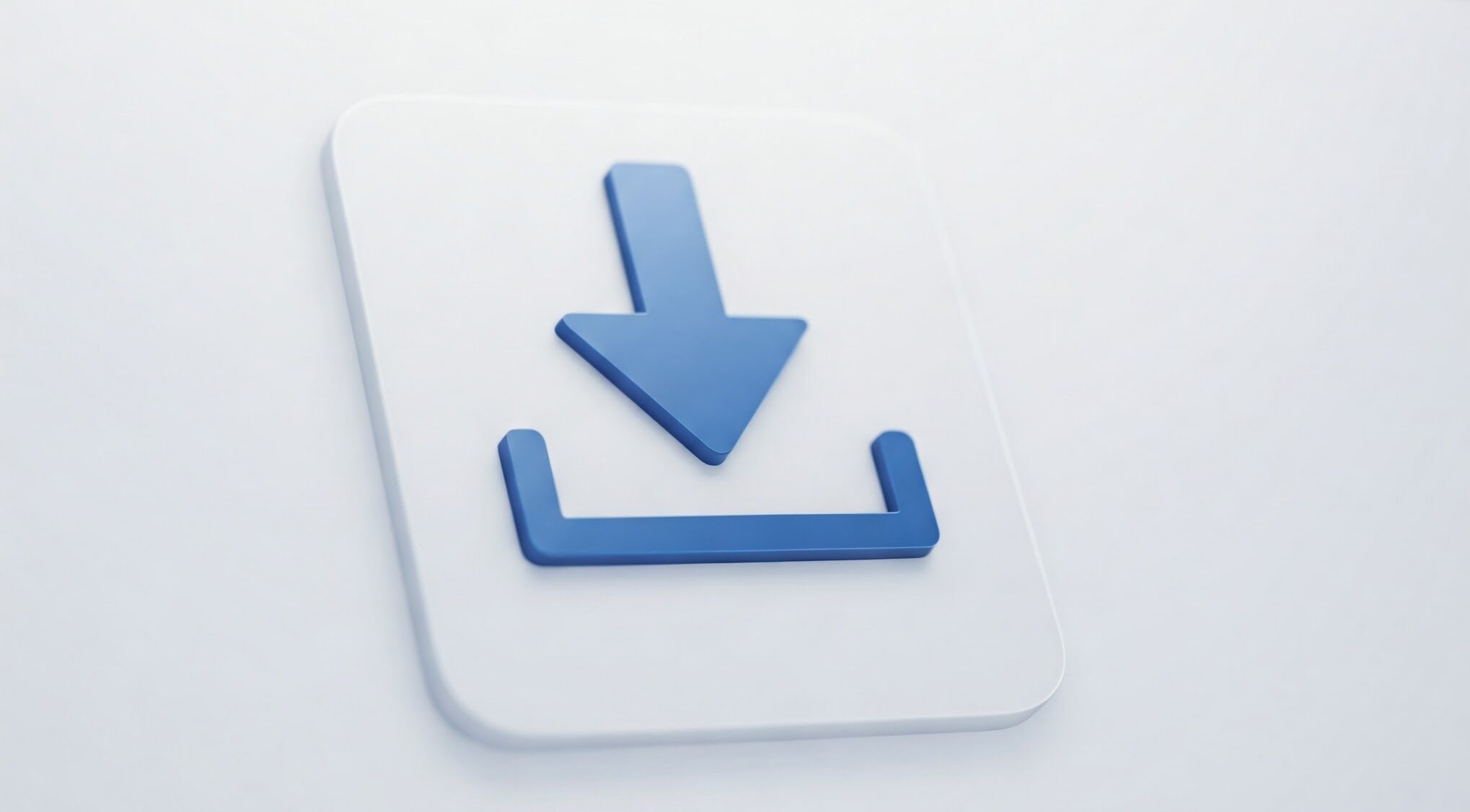
📦 1. まずは「必要ソフト」をインストールするらしい
なんか、開発に必要なソフトがいくつかあるみたいです。プロっぽい人がよく「Node.js」とか「Git」とか言ってるのを聞いたことがあるような…?
✅ Node.js (v18.x以上)
- 公式サイトへGO! (https://nodejs.org/)
- いっぱいバージョンがあるけど、「LTS」って書いてあるやつを選べばいいのかな?とりあえずダウンロードして、言われるがままにインストール…完了!
- 本当に入ったか確認するコマンドがあるらしい。「ターミナル」っていう黒い画面を開いて…
node -v
npm -v- エンターキーをターン!…お、なんか文字が出てきた!バージョンが表示されてるっぽいから、たぶんOK!ふぅ、一安心。
✅ Git
- こちらも公式サイトへ (https://git-scm.com/)
- 「Download for macOS」をポチッ。またもや「Next」連打でインストール完了!簡単じゃん!
- バージョン確認のコマンドも実行してみよう。
git --version- またなんか出てきた!「git version x.xx.x」みたいな。よし、これも大丈夫そうだ!
✅ Visual Studio Code (エディタ)
- いよいよコードを書くためのソフト! (https://code.visualstudio.com/)
- ダウンロードして、またまたインストール。
- おすすめの拡張機能…?「ESLint」と「Prettier」と「GitHub Copilot (任意)」…うーん、とりあえず全部入れとけ!拡張機能のマークをクリックして、検索して、インストール…ポチポチッとな。
📦 2. プロジェクトを取得する(Sourcetree )
次は「プロジェクトの取得」…?なんかゲームみたい。Sourcetree っていうソフトを使うらしい。
🔧 Sourcetree のインストール
- 公式サイトへ (https://www.sourcetreeapp.com/)
- 「Download for macOS」を…ポチッ。
- インストーラーを起動して、アカウントでログイン…って、Atlassian アカウント?持ってないぞ!…あ、無料で登録できるのね。ふむふむ、登録完了!
🌱 リポジトリをクローン…って、コピーみたいなこと? (Sourcetree の操作)
✅ 事前準備:GitHub リポジトリ URL を確認
- GitHub で「auto-slide-starter」っていうリポジトリを探して…あった!
- 緑色の「Code」ボタンをポチッ。SSH…?よく分からないけど、書いてあるURLをコピーっと。なんか鍵のマークが出てるけど、気にしないでおこう。
- パスワード…?あ、GitHub で作ったトークンってやつを入れるのか!確か前に作ったような…思い出して、ペースト!
🖱 クローン手順(Sourcetree 側)
- Sourcetree を起動!
- 左上の「Clone」ボタンを…クリック!
- 「ソースパス / URL」にさっきコピーしたURLをペースト!
- 「保存先のパス」…どこに保存すればいいんだろう?とりあえず「Documents」の中に「Projects」っていうフォルダを作って、その中に「auto-slide-starter」って入れとくか。
- 「名前」は…自動で入った!そのまま「クローン」をポチッ!
- うわ、なんか色々出てきた!でも、なんか終わったっぽい?ローカルリポジトリとして表示された…ふむふむ。
🖥 VS Code で開く
- Sourcetree の画面で、さっきクローンしたやつを右クリック。「Finder で表示」をポチッ。
- 開いたフォルダを右クリックして、「Visual Studio Code で開く」…ドキドキ。
- VS Code が起動した!なんかプロっぽい画面だ…!
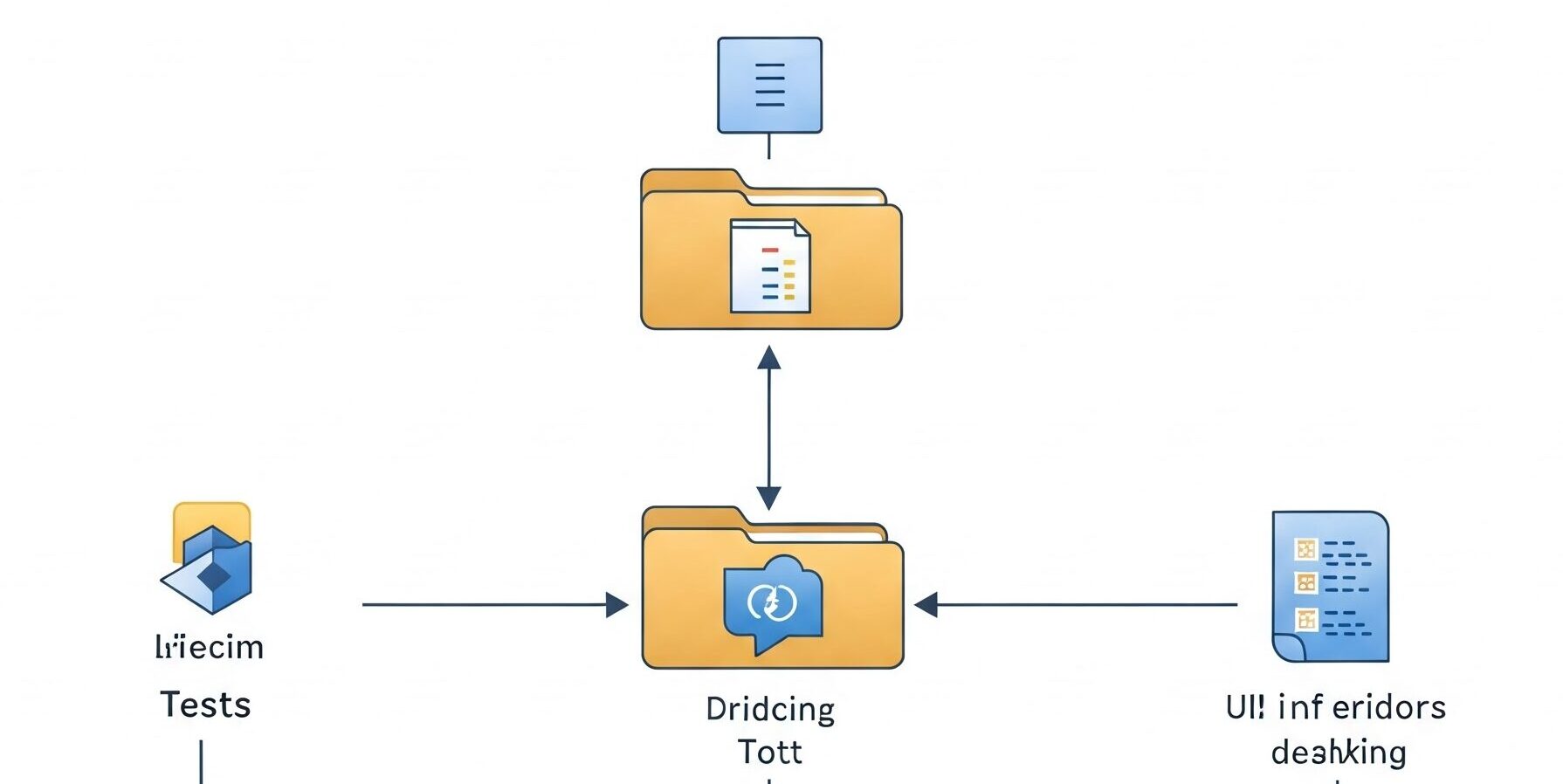
📁 3. プロジェクト構成を確認
ターミナルを開いて…
ls -1エンター!
package.json…なんか設定ファイルっぽい名前。app/…アプリ?public/…公開?
うーん、よく分からないけど、とりあえずファイルとフォルダがあるのは確認できた!
📦 4. 依存ライブラリのインストール
npm installこのコマンドをターミナルで実行!なんか文字がいっぱい流れてきた!エラーが出ませんように…ドキドキ…。
…しばらく待つと、なんか終わったっぽい?「node_modules」っていうフォルダがいつの間にかできてる!これがライブラリの集まりなのかな?
⚙️ 5. Next.js を起動してみる!
いよいよ最終段階!ちゃんと動くか試してみよう!
npm run devまたターミナルに文字が…今度はなんか「http://localhost:3000」って出た!
ブラウザを開いて、ドキドキしながらこのURLを入力…エンター!
…
……
お!なんか出たー!「Hello Next.js!」って書いてある!やったー!ついに僕のパソコンで Next.js が動いた!感動!
📁 6. フォルダ構成
最後に、プロジェクトのフォルダ構成について説明が。
app/の中のlayout.jsが共通レイアウト?page.jsがトップページ?なるほど。public/に画像とか入れるのね。node_modules/は触っちゃダメ絶対!package.jsonは設定ファイルφ(..)メモメモ.git/はバージョン管理の情報ね。

初めての環境構築を終えてみて…
正直、最初は専門用語ばっかりで何が何だか分からなかったし、gitでリポジトリを取得するのに手間取ったけど、生成AIに聞いてたらなんとかなりました!
生成AIさまさまです‥
今回、初めて Next.js の環境構築に挑戦してみて、Web 開発の第一歩を踏み出せた気がします!まだまだ分からないことだらけだけど、これから色々学んでいきたいです!
同じ初心者の方、一緒に頑張りましょうね!もしこの記事が少しでも参考になったら嬉しいです!

No responses yet